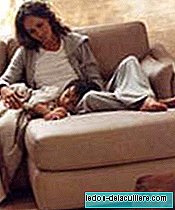Noël arrive et avec lui les félicitations de toutes sortes. Il y a ceux qui font des calendriers, il y a ceux qui envoient des vidéos, il y a ceux qui envoient des cartes postales virtuelles et certaines personnes préfèrent remettre une carte postale.
Pour ceux qui veulent faire un accueil personnalisé Avec la photo de vos enfants de manière économique (cela peut être fait dans les magasins de développement numérique, mais vous devrez toujours payer), je vous apporte un tutoriel étape par étape.
Le programme utilisé est connu Adobe Photoshop, bien que d’autres puissent également servir. Une fois que nous avons l'image, nous pouvons l'envoyer par e-mail, l'imprimer, la réécrire et la livrer à la main, porter l'image dans un magasin spécialisé pour nous faire des calendriers à la main, etc. Pour commencer, nous allons télécharger la police de caractères que nous voulons, essentiellement pour vous féliciter différemment et éviter les polices typiques que nous connaissons tous.
Vous pouvez télécharger des centaines de polices à partir de Fontcubes. Celui que j’ai utilisé est “Kingthings Christmas” que vous pouvez télécharger ici et si vous mettez “Christmas” dans le moteur de recherche, vous verrez tous ceux qui ont des motifs de Noël.
Une fois téléchargé, décompressez le fichier "rar" dans le dossier souhaité et copiez le fichier résultant dans le dossier Windows / Fonts à installer.
Puis on ouvre le Photoshop et l'image Ici vous pouvez voir le bureau du programme:

Pour commencer, nous allons introduire le texte que nous voulons. Je suppose que ce sera "Joyeux Noël" ou similaire, alors je garde celui-ci.
Pour cela, nous activons l'outil texte, qui est le "T" que vous pouvez trouver dans les outils.

Maintenant, nous choisissons en haut la police que nous avons téléchargée. Dans mon cas, comme je l’ai dit, c’est le "Kingthings Christmas".

Nous écrivons le texte et choisissons la bonne taille. Nous pouvons laisser toutes les lettres noires ou vierges ou utiliser des couleurs. Je trouve cela plus amusant en couleur, alors, un par un, nous mettons la couleur que nous voulons.

Une fois que toutes les couleurs sont mises, une telle chose reste.

Nous allons maintenant donner à l'image un aspect plus Noël en mettant une bordure blanche floue (comme des cristaux embués de neige en hiver).
Pour ce faire, ouvrez le menu "Calque" situé en haut et sélectionnez "Nouveau calque / Ok". Une fois cela fait, nous verrons dans la fenêtre Calques (coin inférieur droit) que nous avons trois calques, le fond, qui est l'image que nous avons ouverte, le texte et le calque que nous venons de créer. Sélectionnez le nouveau calque à activer:

Nous choisissons l'outil Pinceau (carré rouge) et nous choisissons un pinceau avec dégradé (le point qui semble flou) de grande taille pour peindre presque avec le bord du pinceau. C'est une bonne idée maximiser l'image pour vous permettre de peindre de l'extérieur de la photo (si elle n’est pas agrandie, le pinceau se change en flèche lorsque vous quittez la fenêtre).

Dans l'image suivante, vous pouvez voir à quoi ressemble l'image agrandie et quelle taille j'ai choisie pour le pinceau (cercle dans le coin supérieur gauche).

Nous avons commencé à peindre le bord de l'image en blanc. Une fois peint, tout ressemblera à ceci:

Si vous remarquez que les lettres avec le blanc ont été effacées. Eh bien, ils n'ont pas vraiment été supprimés, mais ont été cachés derrière la cible. Pour les revoir dans toute leur splendeur, nous devons déplacer le calque de texte de manière à ce qu'il soit au-dessus du calque blanc. Nous cliquons sur le calque Texte (la main de la souris prend la forme de tenir le calque) et on le déplace vers le haut.
Maintenant, les lettres sont à nouveau vues et la bordure blanchit l'image (regardez la position des calques dans la zone rouge):

Si vous considérez que vous avez trop blanchi le bord, vous pouvez toujours effectuer des retouches en modifiant «l'opacité» du calque. Pour ce faire, vous pouvez choisir le pourcentage d'opacité dans la fenêtre des calques. Par défaut, tous les calques sont complètement opaques (100%), il vous suffit donc de baisser légèrement la valeur pour les rendre plus transparents.

Nous allons maintenant retoucher un peu les paroles, qui ont l’air un peu fades. Dans la fenêtre des calques, on clique avec le bouton droit sur le calque de texte et choisissez l'option "Options de fusion". Une fenêtre comme celle-ci s’ouvrira:

Il est temps de jouer un peu avec les options. La seule chose que je vais mettre est une "ombre parallèle", dont vous pouvez modifier les options (taille, distance, origine, opacité, etc.) en cliquant à propos de "Ombre parallèle" et d'une "lueur intérieure", qui donne un peu de lumière aux lettres, bien qu'il existe de nombreuses autres options que vous pourriez aimer, telles que le contour, l'ombre intérieure, qui donne plus de lumière à l'intérieur des lettres, etc.

Enfin, j'ajoute les noms de mes enfants au bas de l'image. Le résultat final correspond à ce que vous pouvez voir en-tête de cette entrée. Jouer!
PS: À la fin, nous donnons «Fichier / Enregistrer sous…» et choisissons l’extension jpg pour enregistrer l’image joignant tous les calques. Vous pouvez également enregistrer à tout moment en tant que "psd", le fichier d’édition qui conserve toutes les couches et modifications pour continuer l’édition.